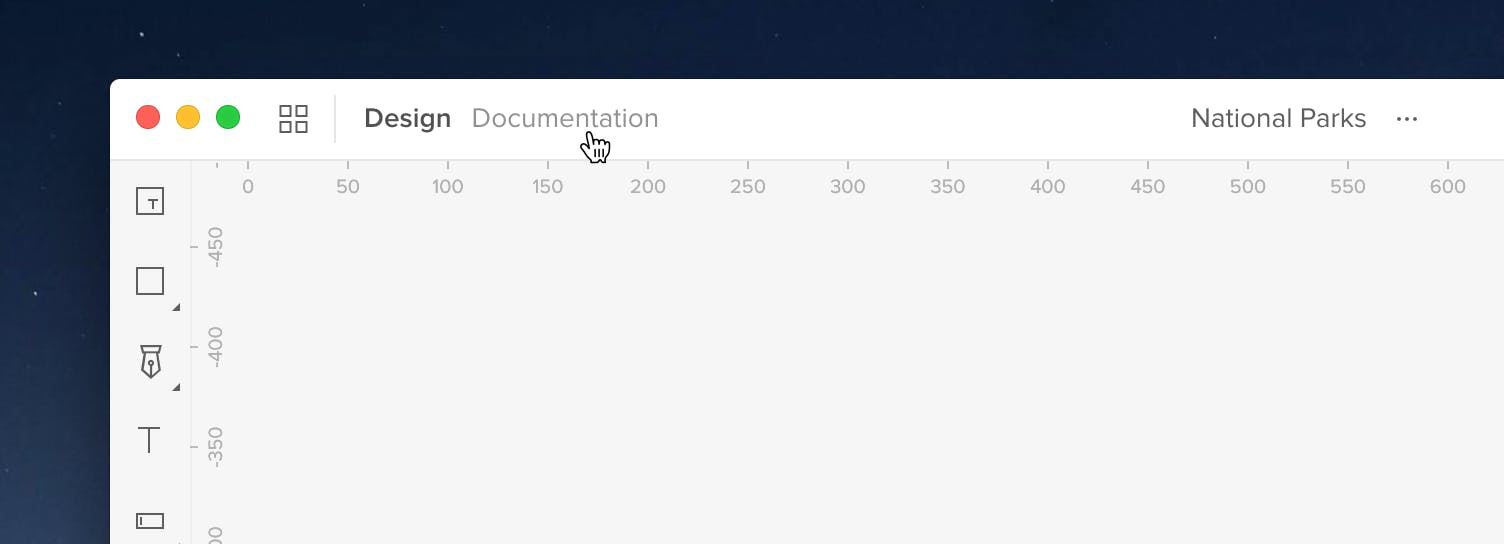
도큐멘테이션은 필요한 사람을 위해 프로토타입에 대한 자세한 설명을 남길 수있는 곳입니다. 상단 바의 왼쪽 모서리에 직접 액세스할 수 있습니다. Documentation 아이콘을 클릭하면 도큐멘테이션 보기모드로 전환되고 오른쪽에는 메모를 추가할 수 있는 영역이 있습니다.
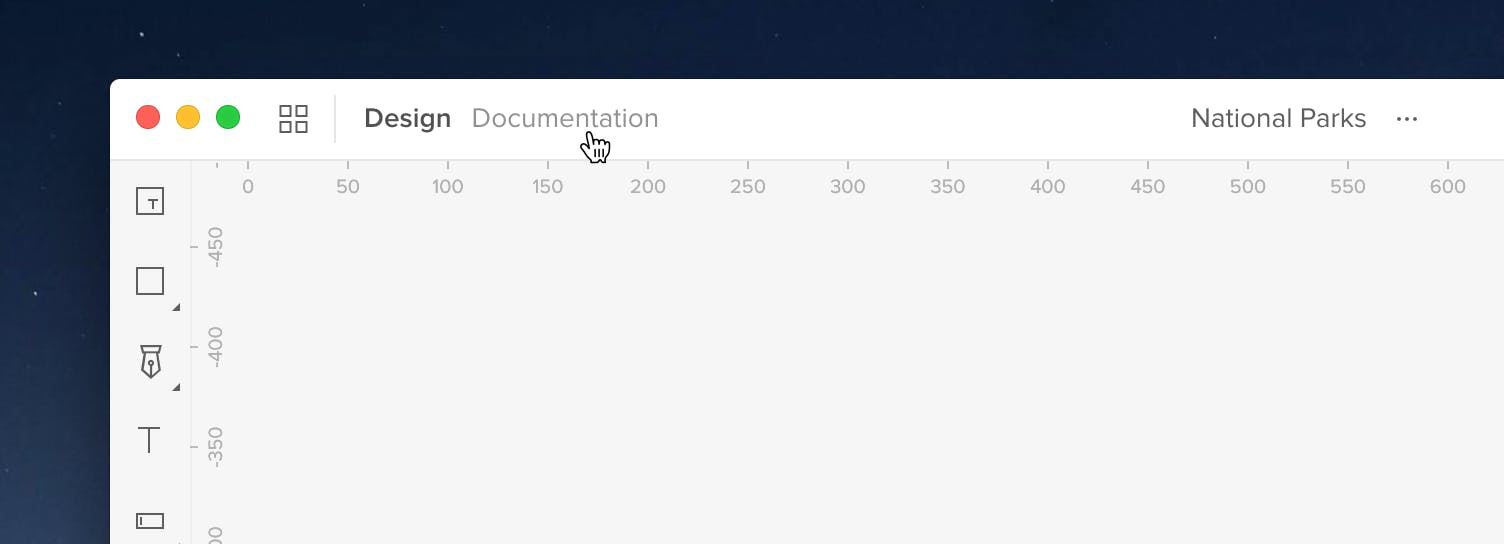
이 섹션은 텍스트 편집기처럼 작동하고 코멘트를 입력하기 만하면됩니다. 키보드를 사용하여 도큐멘테이션을 편집할 수 있습니다. 또한 정보의 일부를 눈에 띄게 하려면 텍스트를 선택하고 스타일 옵션을 추가하기만 하면 됩니다.
프로토타입 전체에 일반적인 메모를 남기거나 캔버스의 특정 요소에 핀으로 고정할 수 있습니다.
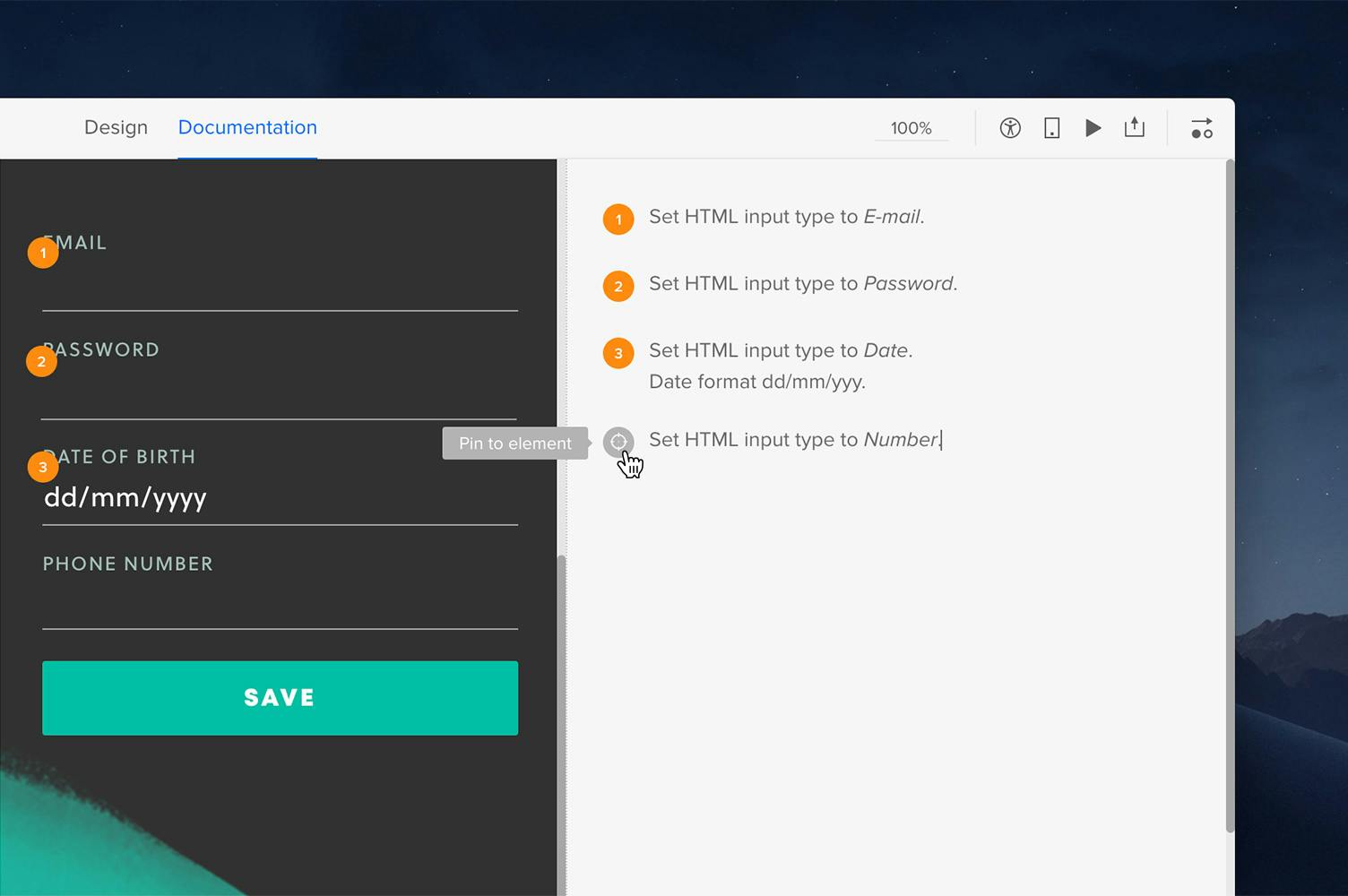
문서의 일부를 고정하려면, 원하는 문장을 선택하고, 왼쪽의 Pin to element 아이콘을 클릭한 다음 캔버스에서 요소를 선택합니다. 또한 빈 단락을 만들고 난후 Pin to element로 고정한 다음 나중에 콘텐츠를 입력할 수 있습니다.
고정하면 노트와 요소 모두와 일치하는 숫자 표시기가 표시됩니다. 또한 활성 노트는 파란색으로 표시되므로 목록의 다른 노트와 쉽게 구분할 수 있습니다.
<aside> 💡 힌트 서제스트에서 핀을 제거하려면 커서를 핀에 맞추고 요소에서 핀 제거 아이콘을 클릭합니다.
</aside>
디자인을 미리보기에서 열면 어떤 페이지에 문서가 추가되었는지 알 수 있습니다. 이 페이지에는 도큐멘테이션 탭 옆에 주황색 점이 표시되며 Sitemap에도 아이콘이 표시됩니다.
<aside> 💡 비고 도큐멘테이션 노트 추가는 편집기에서만 가능하며 미리 보기에서는 사용할 수 없습니다.
</aside>
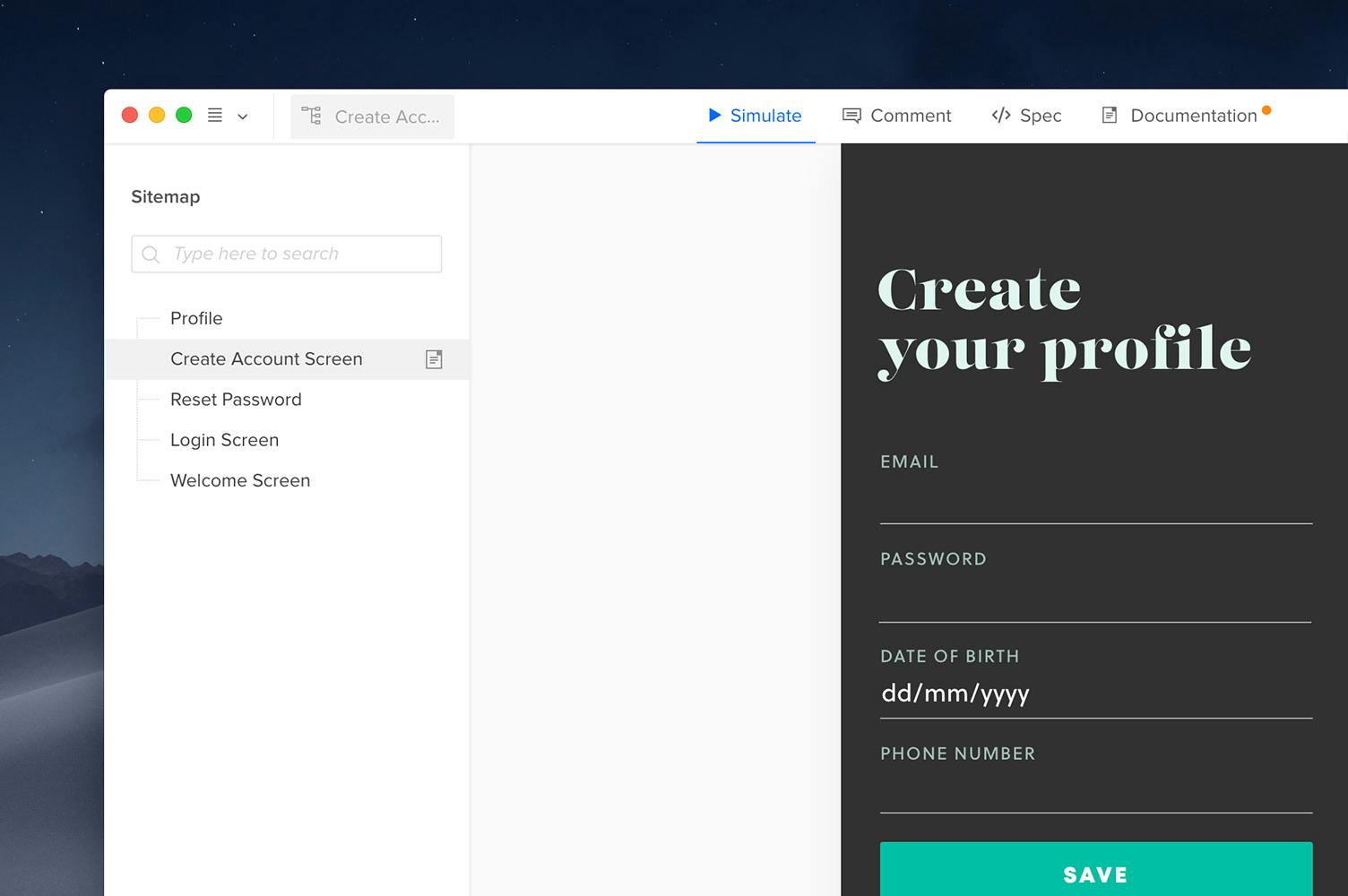
미리보기에서 도큐멘테이션을 열면 자동으로 도큐멘테이션 보기모드로 전환되어 에디터에서 이미 추가된 모든 정보를 볼 수 있습니다. 고정된 노트를 클릭하면 노트와 고정된 요소가 모두 파란색으로 보입니다.